The Geographic Assessor (GA) allows users to import a list of areas to the Comparison List - Labor or Comparison List - COL table.
To import these areas, first save your area list. Create a list of user-defined averages, postal codes, cities, states, or countries using a program like Microsoft Excel and save it as a .CSV (comma delimited) file. ERI provides users with a .CSV file template to simplify the upload process.
If you attempt to upload another file format, then this message is displayed: "We currently only support the '.csv' file format for upload."
To Create a .CSV File
1.Click the  button in the upper-right corner of the Comparison List - Labor or Comparison List - COL to download and save a .CSV file template.
button in the upper-right corner of the Comparison List - Labor or Comparison List - COL to download and save a .CSV file template.
2.Open the .CSV file template using a spreadsheet program like Microsoft Excel.
3.A header row is required to identify each column (included in the template). Any of the following column headers are acceptable (the program is not case-sensitive):
UDA, UDA Name, UDA Names
ZIP, Zip Code, Zipcode, Postal Code
City
State
Country, Nation
Citystate
If the list contains cities in more than one country, then three columns are preferred for City, State, and Country. If a column for Postal Code is included, then this will override the data shown in the City, State, and Country columns.
States can be listed in full or using abbreviations (e.g., Washington or WA). Canadian provinces must be listed under state.
See Assessor Series FAQ #40 for suggestions on how to format ZIP codes correctly in Excel for export to an Assessor Series application.
Any data that is not formatted correctly in the .CSV file will not be displayed in the Comparison List - Labor or Comparison List - COL table.
The following example displays the correct format for a .CSV file:
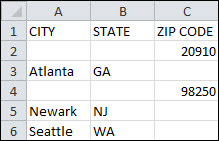
4.Once the table is complete, give the file a unique name (different from the template file name) and save the file in a .CSV (comma delimited) format.
5.Close the .CSV file.
To Import a .CSV File
1.Click the  button in the upper-right corner of the Comparison List - Labor or Comparison List - COL table.
button in the upper-right corner of the Comparison List - Labor or Comparison List - COL table.
2.Select the .CSV file to upload by clicking the Browse button and then Open.
3.Click the OK button.
4.A message will display the number of rows that you have successfully imported. If the .CSV file contains any errors, then a message will display the number of errors encountered during the import and will list the areas needing review.
5.The Enhanced Edition (GA9) of the Geographic Assessor allows the user to upload up to 50,000 areas to the Comparison List - Labor or Comparison List - COL, but only the top 1,000 imported areas are displayed in the upload module and the main table. To view a spreadsheet containing the full list of imported areas, click Get Upload Results in the upload module OR Export to Excel in the main table.
6.Click OK to return to the Comparison List - Labor or Comparison List - COL table.
The .CSV file shown above will be displayed as follows in the Comparison List - Labor table.
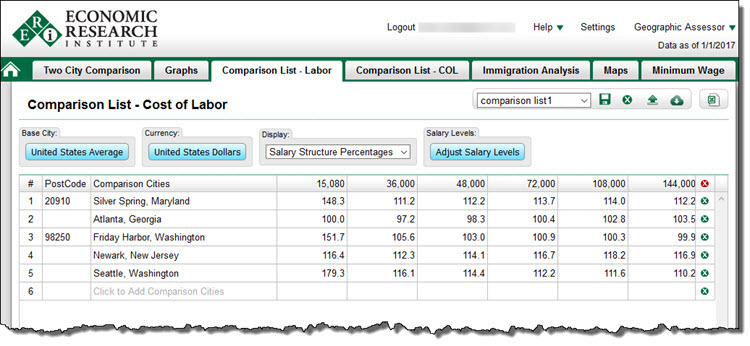
To Create a User-Defined Average
See Create User-Defined Average
To Import a User-Defined Average
See Import a User-Defined Average
To Export a Comparison List
See Export to PDF and Export to Excel