The Salary Assessor allows users to import a list of departments to the Salary Planning sheet from a .CSV file. ERI provides users with a .CSV file template to simplify the upload process.
To Create a .CSV File
1.Click the  button in the upper-right corner of the Salary Planning table.
button in the upper-right corner of the Salary Planning table.
2.In Step 1, select "Department" in the Select Upload Type field.
3.Click the  button next to Instructions For Uploading for a user guide on uploading a .CSV file.
button next to Instructions For Uploading for a user guide on uploading a .CSV file.
4.Click the  button next to Download a Department Template to download a .CSV file template.
button next to Download a Department Template to download a .CSV file template.
5.Open the .CSV file template using a spreadsheet program like Microsoft Excel.
6.A header row is required to identify the column (included in the template). The following column header is acceptable (the program is not case-sensitive): Department
7.The following table is an example of a correctly formatted .CSV file:
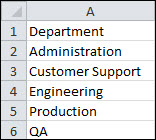
8.Once the table is complete, give the file a unique name (different from the template file name) and save the file in a .CSV (comma delimited) format.
9.Close the .CSV file.
To Import a .CSV File
1.Click the  button in the upper-right corner of the Salary Planning table.
button in the upper-right corner of the Salary Planning table.
2.In Step 1, select "Department" in the Select Upload Type field. (Note: When uploading more than one .CSV file, please upload in this order: (1) Import Departments, (2) Import a Pay Grade Table, and then (3) Import Employee List.) Click Next.
3.In Step 2, click Upload.
4.In the File Upload window, click the Browse button, select the .CSV file to upload, and click Open. Then click OK.
5.A message will display the number of rows that you have successfully imported. Click Next to confirm and save.
6.In Step 3, review the results of your data import. Any errors encountered during the import will be listed so that the .CSV file may be corrected, if necessary. To confirm the upload, click OK to return to the Salary Planning sheet.
The .CSV file shown above will be displayed as follows in the Departments menu of the Salary Planning sheet.
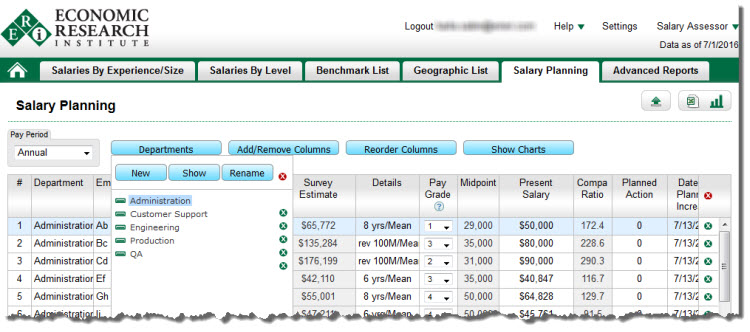
See Departments for more information.